우리나라에서 가장 많은 이용자를 확보한 삼성전자의 프린터와 복합기를 최초로 설치하거나 윈도우같은 OS를 다시 설치하고자 할 때 드라이버를 설치해야만 합니다.
그래야만 프린터를 온전히 사용할 수 있는데요.
오늘은 드라이버를 설치하는 방법을 단계별로 따라해보는 시간을 가져보겠습니다.
1. 홈페이지 접속
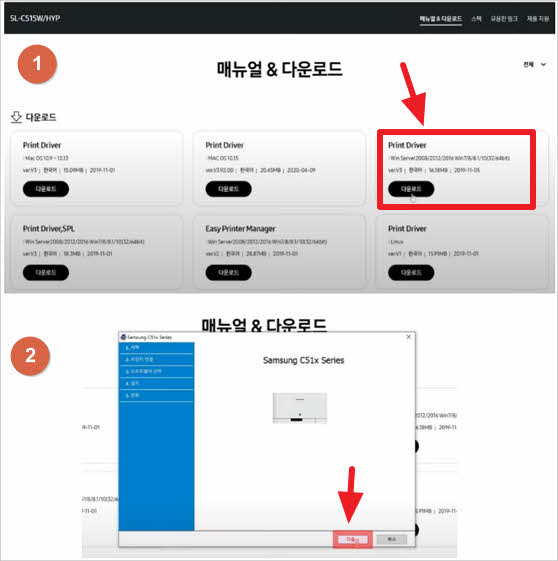
삼성전자 홈페이지에 접속한 다음에 상단 검색창에서 모델명을 입력하세요.
그러면 [매뉴얼 & 다운로드] 메뉴가 나오는데요. 여기에는 그 제품에서 쓰이는 드라이버와 관련 유틸리티 프로그램 등이 모두 준비되어 있습니다.
윈도우 OS와 애플 맥 OS에서도 사용할 수 있는 드라이버가 모두 구비되어 있으니 자신한테 알맞은 것을 선택 후 다운로드 - 설치 - 실행합니다.
2. 드라이버 설치
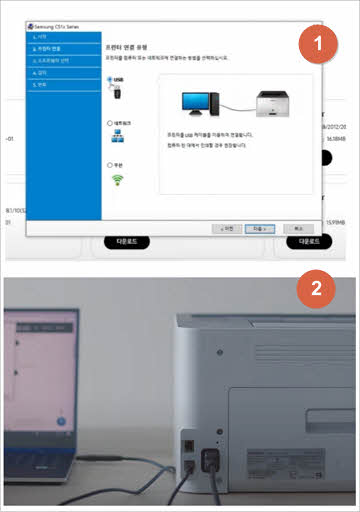
드라이버를 설치 파일이 실행되면 설치 동의를 누르고 프린터 연결 유형에서 [USB]를 선택합니다.
네트워크나 무선으로도 연결이 가능하나 지금 이 포스팅은 최초 설치 또는 기존 컴퓨터에 유선으로 연결하는 방식을 기본으로 한 포스팅이므로 [USB] 연결로 선택합니다.
그 후에 USB 케이블을 이용하여 컴퓨터와 프린터를 서로 연결해주세요.
3. 드라이버 완료 후 테스트 페이지 인쇄
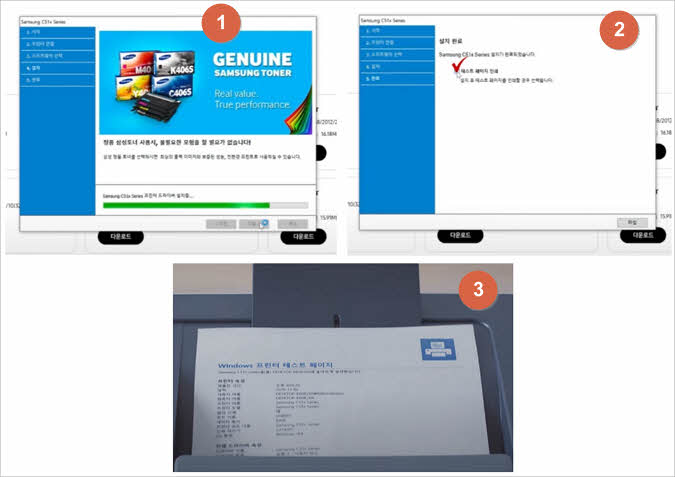
컴퓨터와 프린터가 연결된 다음에 자동으로 나머지 드라이버와 관련 유틸리티 및 프로그램 설치가 계속됩니다.
그 후에 테스트 페이지 인쇄 옵션에 체크를 한 다음에 마침 버튼을 누르세요. 그러면 프린터에서 한 장의 테스트 페이지 인쇄가 나오는데요.
인쇄가 잘 되었는지 확인되면 모든 설치가 완료된 것입니다.
여기까지가 삼성전자의 프린터 및 복합기의 드라이버 설치방법을 단계적으로 설명한 것입니다.
어때요? 한 번도 해본적 없어도 충분히 할 수 있겠죠? 그럼 이만 물러가겠습니다. 끝.